
공유기 허브 모드 완벽 이해하기
가정이나 사무실에서 인터넷을 사용하다 보면 공유기를 2대 이상 연결해야 할 경우가 생깁니다.
예를 들어, 무선 신호가 약한 방에 추가 공유기를 설치하거나, 유선 기기들을 더 연결하기 위해 허브처럼 공유기를 확장하고 싶을 수 있습니다.
이럴 때 유용하게 사용할 수 있는 기능이 바로 ‘공유기 허브 모드’입니다.
단순히 공유기 2대를 연결하는 것 같지만, 잘못 설정하면 인터넷이 끊기거나 IP 충돌 문제가 발생할 수 있으므로 정확한 이해가 필요합니다.
이번 글에서는 공유기 허브 모드의 개념, 설정 방법, 주의사항, 그리고 활용 예시까지 상세하게 정리해드립니다.
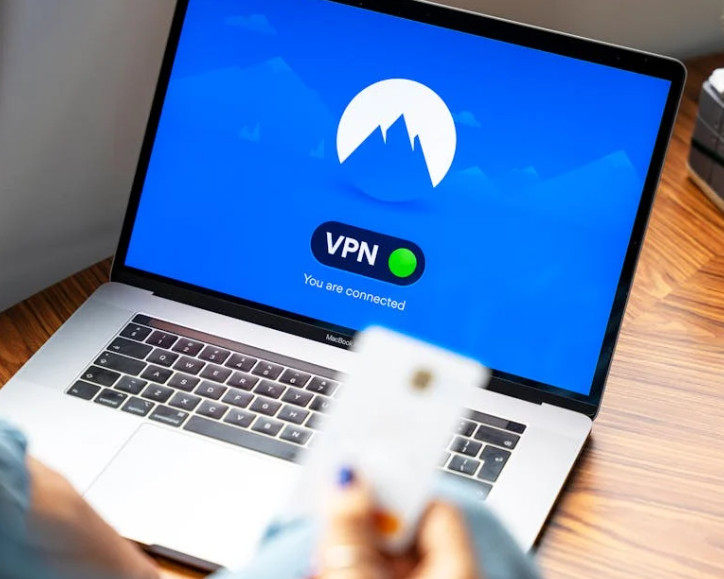
1. 공유기 허브 모드란?
공유기 허브 모드는 기존 공유기에 추가 공유기를 ‘스위칭 허브’처럼 사용하는 설정 방식입니다.
즉, 두 번째 공유기의 라우팅 기능을 비활성화하고 단순한 유선 허브나 무선 액세스 포인트(AP)처럼 동작하도록 만드는 것입니다.
일반 공유기 vs 허브 모드
| 기능 요소 | 일반 공유기 | 허브 모드 (브리지 모드) |
|---|---|---|
| DHCP 기능 | 있음 | 없음 |
| NAT(Network Address Translation) | 활성화됨 | 비활성화됨 |
| 자체 IP 발급 | 가능 | 불가 (상위 공유기 의존) |
| 무선 신호 확장 | 제한적 | 확장 가능 |
| 주요 사용 목적 | 인터넷 분기 및 독립 네트워크 구성 | 네트워크 확장 및 무선 커버리지 증가 |
이 모드를 사용하면 집이나 사무실의 모든 기기가 하나의 네트워크에서 원활히 통신할 수 있고,
중복되는 IP 충돌이나 인터넷 연결 불안정 문제를 방지할 수 있습니다.
2. 허브 모드 설정 방법 (공유기 제조사별 예시 포함)
대부분의 공유기 제조사는 ‘허브 모드’, ‘브리지 모드’, ‘AP 모드’ 등의 이름으로 설정을 지원하고 있습니다.
공통적인 설정 순서는 다음과 같습니다.
기본 설정 순서
- 기존 공유기와 인터넷 연결 유지
- 두 번째 공유기를 유선(LAN to LAN)으로 연결
- 두 번째 공유기 접속 (IP 주소 입력)
- DHCP 기능 해제
- 운영 모드 설정: 허브/AP/브리지 모드 중 선택
- SSID 및 보안 설정 변경 (필요 시)
주요 브랜드별 예시
아이피타임 (ipTIME)
- 설정 페이지 접속: 192.168.0.1
- 관리도구 > 고급 설정 > 특수기능 > ‘운영 모드’ 선택
- ‘브리지 AP 모드’ 또는 ‘스위칭 허브 모드’ 선택
- DHCP 서버 기능 비활성화
티피링크 (TP-Link)
- 설정 페이지 접속: 192.168.0.1 또는 tplinkwifi.net
- 고급 설정 > 네트워크 > LAN 설정 > DHCP 비활성화
- ‘액세스 포인트 모드(AP Mode)’로 전환
넷기어 (NETGEAR)
- 설정 페이지 접속: 192.168.1.1
- 고급 > 고급 설정 > 무선 설정 > 무선 AP 모드 설정
- DHCP 기능 비활성화
각 제조사마다 UI는 다르지만, 핵심은 라우팅 기능과 DHCP 서버를 꺼서 공유기를 허브처럼 만드는 것입니다.
3. 공유기 허브 모드 설정 시 주의사항
1) 연결 방식: LAN to LAN 권장
두 공유기 간 연결은 LAN 포트 ↔ LAN 포트 방식으로 연결해야 합니다.
만약 WAN 포트에 연결하면 이중 NAT 구조가 형성되어 인터넷 속도 저하, 포트포워딩 불가 등의 문제가 발생할 수 있습니다.
2) IP 주소 중복 주의
두 번째 공유기의 IP 주소가 기존 공유기와 동일하거나 충돌할 경우 접속이 불가해질 수 있습니다.
보통 두 번째 공유기의 IP 주소를 기존 공유기의 IP 대역과 중복되지 않게 변경하는 것이 안전합니다.
예: 기존 공유기 IP가 192.168.0.1이라면 두 번째 공유기는 192.168.0.2로 설정
3) DHCP 중복 설정 금지
허브 모드에서 가장 중요한 설정은 DHCP 기능을 반드시 비활성화하는 것입니다.
두 대 이상의 공유기에서 IP를 동시에 할당하려 하면 네트워크 전체에 장애가 발생합니다.
4) 펌웨어 업데이트
일부 구형 공유기는 허브 모드 기능이 없거나 오류가 있을 수 있으므로, 최신 펌웨어로 업데이트하는 것이 안정성을 높이는 방법입니다.

4. 허브 모드의 활용 예시
무선 신호 확장 (AP 용도)
기존 공유기의 무선 신호가 도달하지 못하는 방이나 복도, 거실 등에 추가 공유기를 설치하고 허브 모드로 설정하면 무선 커버리지가 넓어집니다.
- 동일 SSID 사용 시 자동 연결 전환 가능
- 서로 다른 SSID 사용 시 구분된 무선망 구성 가능
유선 기기 연결 포트 확장
스마트TV, 데스크톱, 콘솔 게임기 등 유선 장비가 많은 공간에 포트가 부족할 경우,
공유기를 허브 모드로 설정해 스위치처럼 활용할 수 있습니다.
IoT 및 CCTV 전용 네트워크 구성
스마트홈 기기나 CCTV처럼 로컬 네트워크 중심으로 작동하는 장치의 경우,
허브 모드로 구성된 공유기에 연결하면 빠른 반응 속도와 안정적인 연결이 가능합니다.
결론: 네트워크 확장의 핵심, 허브 모드의 올바른 이해
공유기를 단순히 하나 더 설치한다고 해서 네트워크가 자동으로 확장되지는 않습니다.
오히려 잘못된 연결 방식은 IP 충돌, 인터넷 끊김, 속도 저하 등의 문제를 야기할 수 있습니다.
이럴 때 필요한 것이 바로 공유기 허브 모드 설정입니다.
DHCP 비활성화, LAN to LAN 연결, IP 주소 충돌 방지 등 기본 개념만 이해하면 누구나 집에서도 손쉽게 안정적인 네트워크 환경을 만들 수 있습니다.
무선 신호를 넓히고, 유선 포트를 확장하며, 다양한 기기를 안정적으로 연결하고자 한다면
허브 모드는 가장 효율적이고 실용적인 솔루션입니다.

Q&A: 공유기 허브 모드에 대해 자주 묻는 질문
Q1. 공유기를 허브 모드로 설정하면 속도가 느려지나요?
허브 모드는 라우팅 기능을 비활성화하기 때문에 속도 저하 없이 포트나 무선 범위를 확장할 수 있습니다.
다만, 연결 품질은 케이블 상태나 기기 성능에 영향을 받을 수 있습니다.
Q2. 허브 모드로 설정해도 무선 인터넷 사용이 가능한가요?
가능합니다. 무선 기능이 비활성화되지 않으므로 SSID와 암호만 설정하면 무선 사용이 가능합니다.
단, DHCP 서버는 꺼야 하며, 무선 SSID는 메인 공유기와 동일하게 설정하거나 구분하여 설정할 수 있습니다.
Q3. 허브 모드 설정 후에도 인터넷이 되지 않아요. 원인은?
- LAN to WAN으로 잘못 연결한 경우
- DHCP를 꺼야 할 공유기에서 설정을 누락한 경우
- IP 주소 충돌이 발생한 경우
이 세 가지를 점검해 보시기 바랍니다.
Q4. 공유기 두 대 이상도 허브 모드로 연결할 수 있나요?
가능합니다. 2대 이상 공유기도 모두 DHCP를 비활성화하고 LAN to LAN 방식으로 연결하면 확장 구성이 가능합니다.
Q5. 일반 스위칭 허브보다 공유기를 허브 모드로 사용하는 것이 더 좋은가요?
스위칭 허브는 단순히 유선 확장을 위한 장치이고, 공유기를 허브 모드로 사용할 경우 무선 기능까지 활용 가능하다는 장점이 있습니다.
하지만 가격, 발열, 전력 소비 등을 고려해야 합니다.
'정보' 카테고리의 다른 글
| 발헤임 무기 순위 TOP 가이드 (0) | 2025.04.11 |
|---|---|
| 안전 모드 부팅 방법과 활용법 총정리 (0) | 2025.04.09 |
| 구글 데스크톱 모드 설정법 총정리 (0) | 2025.04.07 |
| 음주운전 벌금 분납신청 방법 총정리 (0) | 2025.04.06 |
| 발헤임 업데이트 최신 정리 (1) | 2025.04.05 |



